Safari is one of the well-known web browsers around the globe due to its reliability and easy to use platform. This net browser continues to be the default browser of any Mac devices since the release of Mac OS Panther. Yet, when using it, many Safari users may have some difficulties and confusion on how to capture screen in Safari. It is not an everyday routine to take screenshots even some long-time Safari users still wonder on how it is done. There can be various ways to do it. You can use a default keyboard shortcut or a third-party tool. To understand more about this, a more detailed discussion is provided below.
- Awesome Screenshot App
- Free Screenshot For Mac
- Awesome Screenshot Plugin
- Awesome Screenshot For Mac
- Screenshot For Mac Computer
- Screenshot For Mac

Macs are premium devices with amazing features, awesome apps, and top-notch desktop programs supplied by Apple. But there are loads more third-party apps that can change the way you use your Mac. Download this app from Microsoft Store for Windows 10, Windows 8.1, Windows 10 Mobile, Windows 10 Team (Surface Hub). See screenshots, read the latest customer reviews, and compare ratings for Screenshot. Awesome Screenshot is a browser extension that lets you capture the whole page or any portion, annotate it with rectangles, circles, arrows, lines and text, one-click upload to share. Capture:. Capture or clip selected area, or all visible portion, or a window.

I. Efficient Way – Using Professional Screenshot Tool
1. Apowersoft Mac Screenshot
This screenshot application is simple to use and allows for taking screenshot of anything shown in your Safari browser including videos, pics, words and others. Aside from this snapshot function, making annotations by adding arrows, texts, rectangle and more is flexible as well. If needed, you are also allowed to upload the image captured in Safari to the cloud space provided by its developer. To know how to take screenshot in Safari with it, simply follow the instructions below.

- Download the desktop version to your Mac and run it.
- Change the default settings as you desired in “Options”.
- Press “Cmd+R” hotkey or hit “Regional screenshot” from the menu bar to start capture.
- Click and drag the mouse to the region you like and release it.
- (Optional) Annotate the screenshot with the editing options provided.
- Hit the disc option for saving the Safari screenshot to your local file or press the upload option for storing image in cloud space.
Pros: Simple tool to screenshot Apple Safari, available for editing and uploading image
Cons: Can not capture the whole webpage.
II. Default Way – Using Keyboard Combinations
Awesome Screenshot App
The usual way to screenshot in Safari is by utilizing Mac’s default screenshot feature. This method is workable to capture screenshot on Mac, including iMac, MacBook Air and other models. To use this method, here are the ways to do it:
1. Capture Entire Screen.
To take a whole portion of webpage on Safari with keyboard shortcuts, all you need to do is to combine keys of “Shift + Command + 3”. After pressing these key combinations you will be then notified by a camera shutter which means a screenshot is successfully done. The picture taken will be instantly saved to your desktop in PNG format.
2. Snapshot A Selected Part of Screen.
If you desire to just capture a portion of webpage on your Safari then you simply press a combination of “Shift + Command + 4”. By doing this combination, your cursor will turn into cross hairs. Now, click and drag a region on the webpage to create a screenshot for it. After that simply release the mouse to take a screenshot.
Using keyboard shortcuts to screenshot on Safari is pretty easy. However, there can be some issues that pertain to this method. First thing is that it lacks additional features like image editor, and the second one is that there is nothing it can do about the part of web page that extends beyond the browser.
III. Additional Way – Capture Full Webpage in Safari
If the default way to have a Safari screen capture does not fit your preference, then you can always use web-based screen capture applications that are reliable enough and easy to use. Here are the applications that you can look at:
1. Webpage Screenshot Capture
When we talk about an online screenshot application, then Webpage Screenshot Capture is the one that you should count on. This amazing application allows you to take screen capture in Safari at no time. Furthermore, there is also a bunch of benefits that you can get from using this tool, for example, it is free of charge and it needs no software installation. This is indeed a rare application that is worth trying.
This online app is readily to use from below, to capture safari webpages here are the steps:
Free Screenshot For Mac
- 1. Go to the webpage that you need to take screenshot in Safari and copy its URL.
- 2. Go back to this page, paste the URL to the box above and then hit “Take Screenshot”. Wait for a second and your newly captured Safari page will be available.
- 3. Once it’s done, an overview of the page will be displayed. To save it simply click “Save image as a file” or if you need to edit hit “Save online” then make quick edits.
Pros: IT’s free and easy to use, has editing options, can share image online

Cons: It can only capture the whole webpage.
2. Paparazzi
Another application works just fine with any Mac OS version. It is definitely easy to use and it has different features such as page preview, timer delay, various export formats and more. By using this tool you can take Safari screenshot anytime you wish. In using Paparazzi, you must install then open it, enter a URL of the web site to capture and click “return”. Now wait till the page loads within Paparazzi, this can take a while depending on the webpage. When it’s done a preview of the snapshot will be shown. And the last thing is to press “Command + S” to save the image, or hit the download icon in the corner of the program and you’re done.
Awesome Screenshot Plugin
Pros: It has page preview, timer, easy to navigate
Awesome Screenshot For Mac
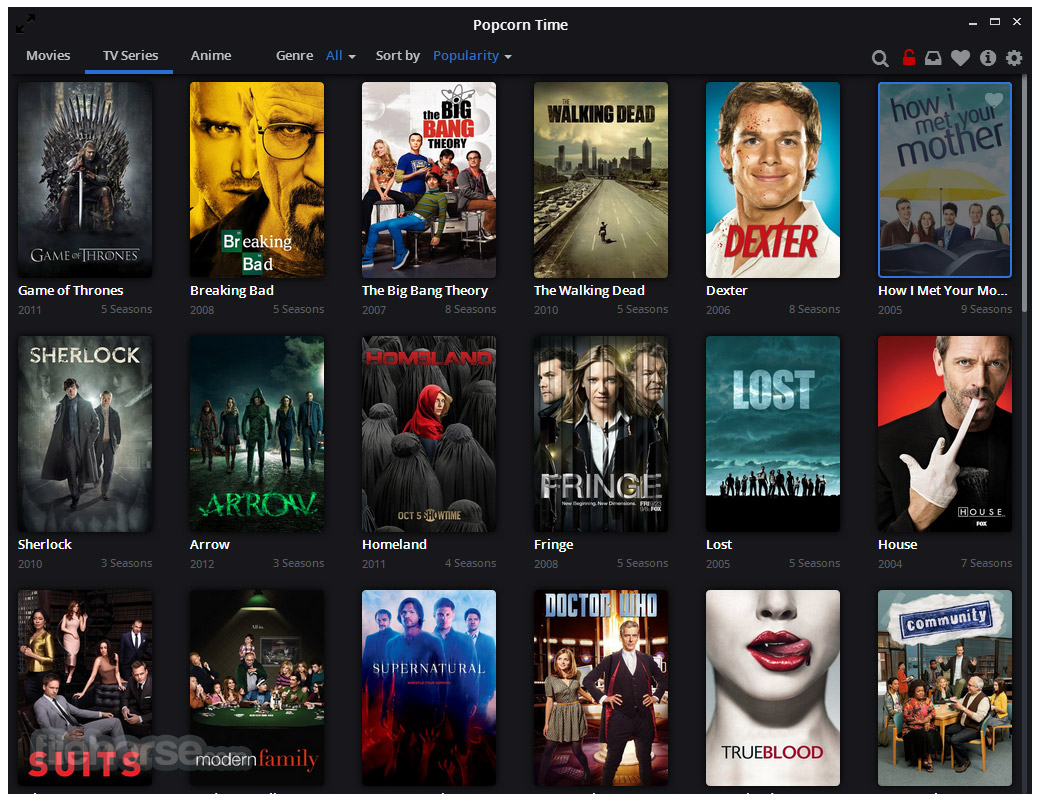
Cons: There is no editing tool and you cannot share images directly online.
3. Web Snapper
This is a free tool which is compatible with Safari browser. This can capture the visible part of the webpage. To use it, simply download the tool in the Web Snapper page, copy the URL of the webpage and paste it in the interface of the tool. However, it does not let users to edit the image which is a necessity to enhance the snapshot. It also does not have the feature of sharing the image over social media sites.
Screenshot For Mac Computer
Pros: It’s free and user-friendly.
Cons: It cannot edit image or share image on social media sites directly.
Conclusion
All of the tools discussed above provide a great way to take a Safari screenshot. However, to take a far better screenshot, it is advisable to use Webpage Screenshot Capture and Apowersoft Mac Screenshot. This is due to the fact that they are more stable than an extension tool and both of them provide a Cloud service to save image file online and generate image URLs for sharing screenshots.