How to create a Smart Mailbox in Mail for Mac. If you've ever created a Smart Playlist in iTunes, Smart Mailboxes follow a similar principle. You set a series of parameters, and email that comes in that fits those parameters is automatically sorted into your Smart Mailbox. Yandex-music-mac-player is an easy to use tiny player for Yandex.Music. This application is just a little wrapper that adds media keys support (Play / Pause, Fast-forward, Rewind) and gets the actual browser window out of the way.
To configure HTTP or Socks proxy in Yandex Browser on Mac OS X, perform the following steps.
Yandex For Mail Mac Os High Sierra
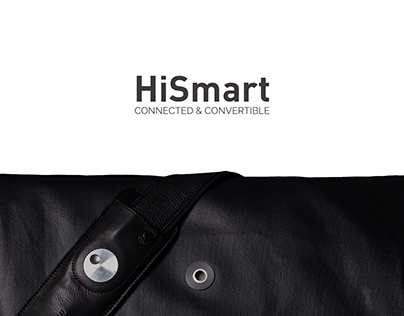
Bottom of the page click on 'Show advanced settings'.
Choose 'Change proxy settings'.
Opens the Settings window directly by the operating system Mac OS X.
Write the IP address and port of the proxy. If proxy authentication supported, also enter the username and password.
If the form is not available for editing, you should press 'Cancel' and in the opened window click on the lock icon. To make changes to enter a password of your account of the operating system. And then press the button 'Advanced' for your Internet connection.
Proxy authentication using login and password
When using an HTTP proxy authorization, a window with a login and password will be immediately as soon as you try to access any website on the Internet.
Browsers do not support Socks proxy authorization. In such cases it is necessary to use a special program. For example, Proxifier.
More about configuring Proxifier in Mac OS.
Recommendations from TheSafety.US service
It should be noted that the proxy settings is made directly in the operating system Mac OS.
If you use a VPN, it may be undesirable situation when the traffic goes to the first proxy server and then only on VPN (chain: Proxy + VPN). While the best option in terms of security and anonymity is considered chain: VPN + Proxy.
The best option to solve this problem is using a special program Proxifier.

Or need to use a browser that supports proxy configuration directly in the browser. More about configuring proxy in Firefox in Mac OS.
Mail User Guide
Use the Mail app to send, receive, and manage email for all of your email accounts in one location. Simply add the accounts—such as iCloud, Exchange, Google, school, work, or other—you want to use in Mail.
Add an email account

The first time you open the Mail app on your Mac, it may prompt you to add an account. Select an account type—if you don’t see your type, select Other Mail Account—then enter your account information.
If you already added an email account, you can still add more. In Mail, choose Mail > Add Account, select an account type, then enter your account information. Make sure the Mail checkbox is selected for the account.
If you’re using an account on your Mac with other apps, such as Contacts or Messages, you can also use that account with Mail. In Mail, choose Mail > Accounts to open Internet Accounts preferences, select the account on the left, then select the Mail checkbox on the right.
Temporarily stop using an email account
In the Mail app on your Mac, choose Mail > Accounts.
Select the account, then deselect the Mail checkbox.
Now the account’s messages are not shown in Mail.
To use the account again with Mail, select the Mail checkbox; the account’s messages are shown again (they don’t need to be downloaded from the server again).
Remove an email account
When you remove an email account from Mail, the account’s messages are deleted and no longer available on your Mac. Copies of messages remain on the account’s mail server and are still available (from webmail, for example).
Important: If you’re unsure whether messages you want to keep are still on the mail server, move or copy them to a mailbox stored on your Mac (the mailbox appears in the On My Mac section in the Mail sidebar) before you delete the account in Mail.
Yandex Mail Inbox
In the Mail app on your Mac, choose Mail > Preferences, then click Accounts.
Select an account, then click the Remove button .
Note: If the account is used by other apps on your Mac, you’re asked to remove the account in Internet Accounts System Preferences. Click the button to open Internet Accounts, then deselect the Mail checkbox for the account. To stop using the account in all apps, make sure the account is selected, then click the Remove button .